
Hit Command-Control-T to add a selected item - a folder, usually - to the sidebar. You can change the view of Finder by clicking the four buttons in the menu bar at the top of a Finder window. Hit Command-Option-S to show or hide Finder's sidebar. Hit Command-I to open the Get Info panel for a selected file where you can view the kind of file, its size, when it was created and last modified, among other attributes. Hit Command-F to open Finder with the search bar activated.
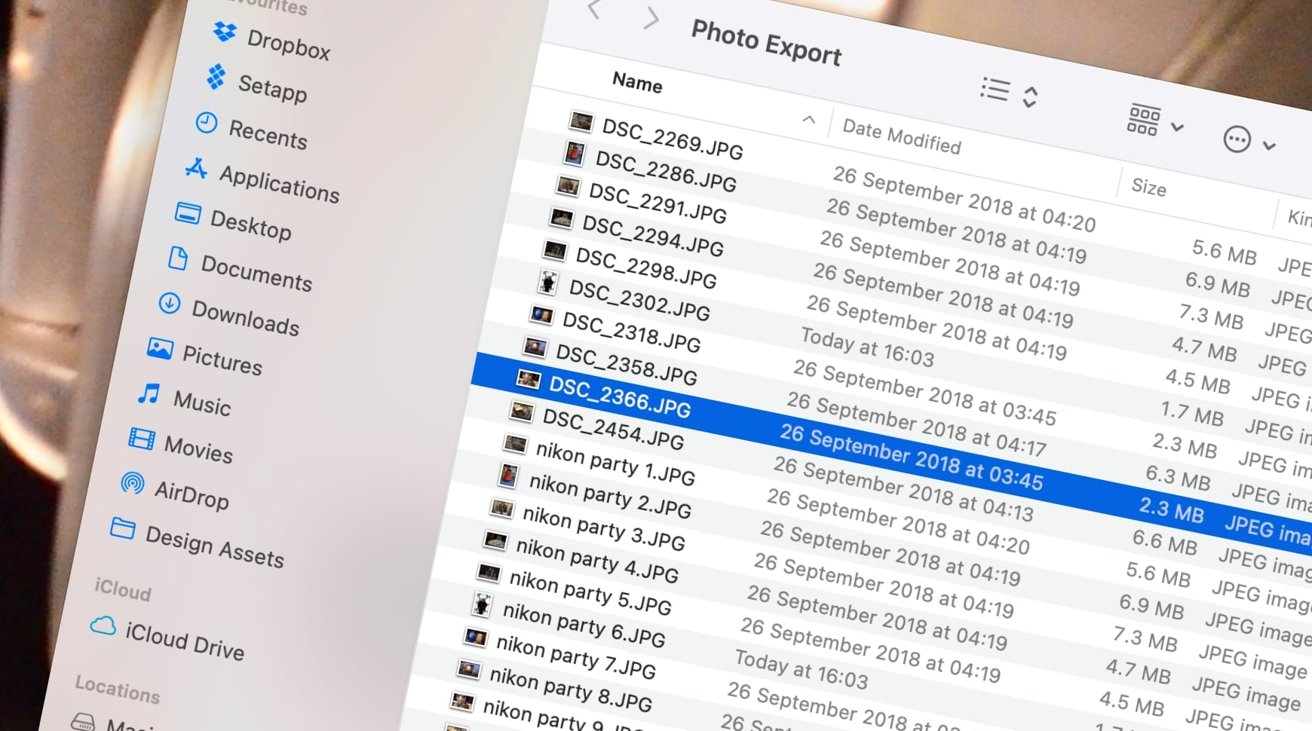
Command-Shift-C - top-level Computer folder.Use the following keyboard shortcuts to open a specific folder in Finder:
How to find and replace on mac finder how to#
Before we start explaining how to use it, note, this is usually time-consuming and you will have to manually compare every file that seems to be a duplicate. The first helps you keep your trash from overflowing with files, and the second helps you navigate Finder more easily by grouping your folders above your files. The manual method of finding duplicate files on Mac involves using the Smart Folder option in Finder.
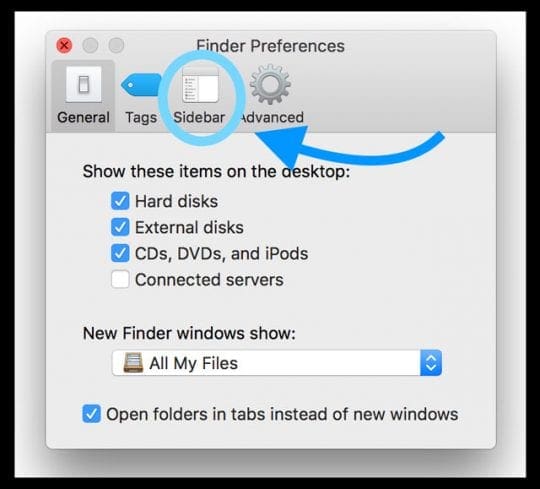
Keep folders on top when sorting by name.Remove items from the Trash after 30 days.Alternatively you can open File Manager at any time from the View menu. Open File Manager by clicking the orange status Bar notification. In order to find and replace missing media files using the Automatic search. Live Versions: All Operating System: All 1. If you are using MacOS Sierra, click the Advanced tab in Preferences and you'll see two new check boxes: How to find and replace missing media files. You can change to your Home or Documents folder or whichever folder you use the most. Under the General tab, you will see that for New Finder windows show, the default is All My Files. Click the Finder menu in the menu bar and select Preferences. If you navigate to a particular folder often, then you can set it as your default and save yourself a few clicks each time you open Finder. Whether you are using OS X El Capitan or MacOS Sierra, these shortcuts will make you faster at finding things with Finder.


 0 kommentar(er)
0 kommentar(er)
